Some years ago I began the task of scanning my father’s large collection of photographic negatives, comprising several hundred films. I have had many starts on this project and many different approaches, each with their own issues. Some approaches have been easy to perform but yielded suboptimal results. Others much harder to perform but with better results. What follows is both the latest and, I think, best approach I have found that balances ease of action with quality of result.
Assumptions
Because my intent is to document this process for the benefit of others, I must first set out some basic assumptions that I’m working with.
I am using an Epson flatbed scanner. The specific model is the Epson Perfection V370 Photo. There are many different scanners out there and these come in several different types. Dedicated film scanners may, in fact should, yield better results more easily, but they come at a hefty price. I need a scanner for regular flatbed document scanning anyway, so I chose this type of model. Different models may also vary in the quality of output and in the amount of control you get.
Scanners come with a variety of software — some good, some bad — and there are numerous third party software products, too. I use VueScan from Hamrick Software because
- It supports a huge range of scanners
- It is not tied to one platform or one brand of scanners
- It gives you as much or as little control as you want
I first bought VueScan when I switched from PC to Mac and could not get ‘official’ software for my then ancient HP scanner. VueScan let me use that scanner for many more years.
Much of what I mention below as “best practice” was gleaned from numerous web searches. You can take my word for it, or do your own research.
So with all that out of the way, let’s get down to business.
The Final Output
Wait a minute! Why are we starting with the result of the process? Because I want to lay out what I’m going for, before I get into the details. You may wish to adjust to suit.
My purpose in scanning all these films is twofold.
- I want to see what they all contain and be able to revisit them just as I do with my own digital photos.
- I never want to scan them again.
That second point is why I have chosen to go for “archival quality” scans. That is to say, the scans offer about the best one could possibly get from the negatives. Any more resolution would be beyond what the film was able to capture in the first place.
I could scan them all at 1200dpi for browsing purposes, and that would be fine. But if I ever wanted to edit and print them, that’s only an approximately 2 megapixel image. Best practice appears to be around 4000dpi scans for 35mm film. As my scanner only has even divisions of its maximum 4800dpi, that means I scan at 4800dpi.
For the same reason — best possible quality — I also scan and output in 16 bit grayscale for black and white negatives and 48 bit colour for colour negatives. This results in some very large files! I highly recommend you purchase a hard drive specifically to store your scans. Scan a few films first and work out the average amount of space consumed per frame, then you can calculate how big a drive you’re likely to need.
Finally, when it comes to high quality, 16 bit output, there’s really only one game in town — the venerable TIFF file. At least these offer compression!
Basic Scanner Practice
Different software will usually dictate which way around you load the negatives (or indeed slides). My V370’s negative strip and slide holder even has printed diagrams on it explaining this, but I say ignore that and go with what I describe here.
First, ensure you place the strips emulsion side down. It stands to reason that the emulsion be as close to the scanner sensor as possible, optically speaking. Having the light travel through the film material itself can only degrade the image, however slightly.
From what I’ve seen the emulsion side is usually the ‘back side’ of the image when viewed in its correct orientation. But there are several ways you might be able to tell.
The emulsion often has a more dull finish than the film carrier itself. Look closely at a strip of film under a bright light and see if one side is uniformly shiny and the other is not. The less shiny side is the emulsion side. Some films have a very obvious, even quite thick emulsion that is easy to spot in any light.
Another way to tell, which is possibly the easiest, is that films tend to have a top-to-bottom curve. The curvature results from the behaviour of the emulsion (I would guess during processing) making the emulsion side of the film concave. I’ve looked at films that have been stored in cardboard strip holders packed tightly into a box for decades and while almost flat, you can still see a slight curvature if placed on a flat surface.
Next, I find it simplest to place the strip so the ‘first’ frame is nearest where the scanner head starts. This simply makes it easier for frame naming using VueScan’s automatic incrementing. Later I will describe how to deal with getting the frames the right way around in the final output. To determine where your scanner head starts, just take a look at the scanner glass when there is nothing on it. It should be pretty obvious.
Finally, the film strip holder that came with my Epson has two locating lugs which make it easy to get in the correct place (and the correct way around for slides versus film strips). However there is some amount of play in those lugs, so I have developed a habit, when loading each strip, of giving the whole holder a push into the nearest two sides of the scan bed. This ensures the holder is straight, otherwise you can find you get slightly crooked images and, worse, have to constantly adjust frames along the length of each strip.
With a strip loaded — emulsion side down, first frame nearest the scan head — we can move on to setting up VueScan.
VueScan Basic Setup
VueScan allows you to save settings for recall later. I highly recommend you create at least one such settings file. I have several for black and white and colour and different film types. To create your settings file, go through the rest of this article and scan one complete film to your satisfaction, then when you go to start the next film, go through the preview and frame setting then get ready to push scan on the first strip. Then save the settings before actually starting the scan.
I use VueScan in Professional mode. This exposes all of the options and gives you the most control. Many of the settings will be left at defaults, so don’t be afraid.
Everything that follows will be described using the example of a strip of negatives but it all applies equally for scanning slides.
The Input Tab
Here’s a list of options to set before you get started. For any options not listed, just leave them at the default value. And speaking of defaults, because VueScan remembers a lot of values from one job to the next, choose Default options from the File menu before starting.
| Option | Value | Notes |
|---|---|---|
| Options | Professional | |
| Mode | Transparency | |
| Media | B/W negative, Color negative, or Color slide | Choose the correct type for your originals |
| Bits per pixel | 16 bit Gray, or 48 bit RGB | You can scan black and white negatives in colour if you want, but the files will be three times the size. |
| Batch scan | Auto | Much of the time you can leave this at Auto, but if you need to skip over a frame from time to time, you can set it to List. Then a new setting Batch list will appear and you can enter a series of frames such as 1,2,4 or a range such as 2-5 or even a combination such as 1,3-6. |
| Preview resolution | 300 dpi | You’re not going to see much detail in the preview of the entire strip, but my scanner offers no option below 300 dpi anyway. If you have 150, that’ll work fine. |
| Scan resolution | 4800 dpi | As discussed above, you may want to change this value. |
| Number of passes | 2 | Doing two passes makes the entire process take almost twice as long, but this does provide a small improvement in image quality by averaging two scans to help reduce noise and ‘jitter’. If you’re not going for an archival scan you can save a LOT of time by leaving this set to 1. |
The Crop Tab
The options on this tab are critical and numerous, so are covered in detail further below.
For now, just set the Multi crop setting to Custom.
The Filter Tab
You don’t need to change any settings on this tab.
The Colour Tab
Everything here can be left at the default values except for three settings you may wish to change. The options are vendor, brand, and type. Depending on the media type you chose on the input tab, these options will be prefixed with one of B/W, Negative, or Slide.
If you can find the relevant settings for your films then it’s worth choosing them here as it helps to provide the best possible interpretation from the raw scan data. If not, either make a near choice (or guess) or stick to the defaults.
The Output Tab
| Option | Value | Notes |
|---|---|---|
| Default folder | Set this to where you want your scans saved. The only recommendation I have is to set up a dedicated folder for your scans. | |
| TIFF file | Checked | As discussed above, for archival scans this is the best option. |
| TIFF file name | See below. | |
| TIFF file type | 16 bit Gray or 48 bit RGB | This matches the value on the input tab, making sure you save every bit of colour information scanned. |
| TIFF size reduction | 1 | Don’t be tempted to downsize your TIFFs by this method, it simply downsamples them. |
| TIFF compression | Checked | The files will still be big, but not as big. |
| JPEG file | You can also output a JPEG at the same time if you want to enable quick previews, but I don’t bother as I use a digital asset manager to review the TIFF files before editing. |
The TIFF file name option is one to have a bit of a think about. I use a name like 138_01+.tiff
The + in the file name means VueScan will save the first frame as 138_01.tiff and the next one as 138_02.tiff and so on. VueScan will always save using the next number after the highest one already present in the folder. Which is to say if the files present are named A_5, A_6, and A_7 then the next file name will be A_8. You can therefore start your names at a number other than 1 if trying to match actual film frame numbers. It also means you can stop part way through a film and easily return to it later.
The First Strip
You’ve got your first negative strip loaded, so go ahead and click the Preview button. This will perform a quick scan (because it’s only at 300 dpi) and show the complete strip on the preview pane. Now the work begins to chop this up into individual images.
From this point on I need to stick to some standard terms. These are my terms that make sense to me, but are necessary not to confuse you terribly as we go through this detailed process. From this point on, when I use bold text for one of these terms I am referring explicitly to the definition here.
Strip: A complete strip of negatives or one holder full of slides shown in the preview window. There is no presupposition in this term of how many actual photographs are present.
Frame: A conceptual photograph. You will end up with one frame per photograph but this does not define the precise area scanned. Importantly, frames are all continuous (they all touch) and are all the same size within a given strip.
Scan area: The actual area scanned within a frame. Each frame will have exactly one scan area and these can be adjusted all together or individually.

There’s a pair of settings we need to adjust now before we continue with the cropping — Rotate and Mirror concern the orientation of the entire strip.
If you followed my advice and loaded your negatives emulsion side down and first negative nearest the scan head, your first preview strip might be in an odd orientation. It will help to know what you’re looking at for this as many photos aren’t obvious about which is the right way around. A photo with writing will make it easy, or perhaps one with an object that is obvious if it’s back to front.
Use the Rotate setting — either Left or Right — possibly in combination with ticking the Mirror check box. When it looks right, that’s where you’ll need to leave it set hereafter.
Setting the Crop Parameters
This is where the hard work begins. Except it’s only hard work if you don’t have a guide. I tried multiple times over many years to figure this out and could never find any resources online that properly and fully described how to do it. When I finally figured it out recently, I was determined to address the lack of resource and that is the genesis of this very post.
There are a few settings you can go ahead with and set once.
| Option | Value | Notes |
|---|---|---|
| Crop size | Manual | You might be tempted to choose one of the 35 mm settings but this makes assumptions that may not hold true for you. |
| X size | 24 | This is the height of a standard 35 mm frame. It’s given as an X dimension because the scanner scans all frames sideways (in comparison to how you would scan an A4 page) in the film strip/slide holder. |
| Y size | 36 | This is the width of a standard 35 mm frame. |
| Multi crop | Custom | We’re going to set all the values ourselves. |
| X images | 1 | There is only one row of photos in the holder. |
| Y images | 6 or 4 | I’ve said 6 because the negative strip I was using when writing up these instructions contained 6 negatives. Most films are cut into 6- or 4-negative strips, though you may also have ends that have a different number. You can set this per strip as you continue. |
| All frames | Checked | You’ll soon learn the importance of this setting! Make sure it’s checked before you move on. |
Next we are going to set the four most important values and this is where I always came unstuck on my earlier attempts. The trick is in the order you set these values, which is bottom-to-top order!
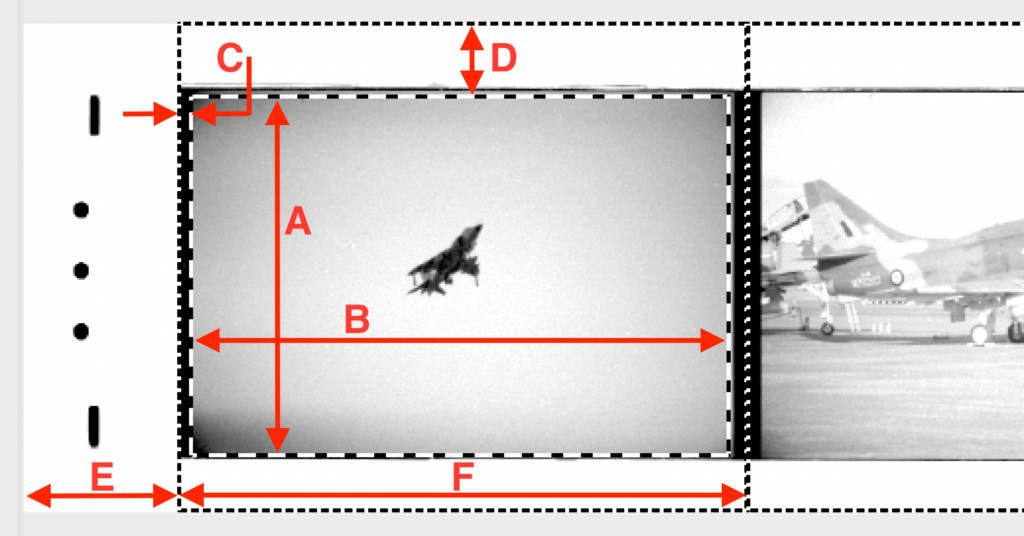
Y padding and Y spacing determine the horizontal position and width of the frames. With these set correctly, the six rectangles should generally encompass the six photos on the strip, with the desired scan area of each frame within the rectangle.
Y padding is the distance from the very edge of the scanned area to the left edge of the first frame. Changing this value moves all six frame rectangles.
Y spacing is the width of the frame rectangles. This value makes all of the rectangles wider or narrower. This value is equivalent to the film winding distance per frame.
Generally speaking you should attempt to set Y padding first and then adjust Y spacing until the frames sit surrounding all of the images. However you may find you need to go back and forth tweaking both of these until everything sits right.
Y offset and X offset define the position of the top left corner of each scan area within the six frames, relative to the top left corner of the frame. The scan area is shown as an inner rectangle within the first frame (which has been selected by default). The scan area rectangle is shown with a “marching ants” animated border. With both values at zero, the scan area is set hard against the top and left sides of the frame. Adjust these so the scan area sits over the actual image in the first frame. If you position your mouse over the centre of the scan area rectangle, it will change to a hand symbol and you can actually adjust these two values by dragging the rectangle. As you position the scan area, the auto-exposure will adjust to suit that image, which may help with more precise positioning.
By adjusting the first scan area while the All frames is ticked, you have in fact moved the scan areas of all of the frames. They will be positioned the same relative distances within their own frames. But you need to check this works for all of them. For now, just check them, don’t adjust any. You can check each frame by clicking within it, whereupon the scan area will be shown for that frame. If you’re lucky all will align just right and you can move on with next steps. However, checking the frames may reveal you need to adjust some of the earlier settings.
Maybe each frame gets progressively further out of position in which case you might want to tweak the Y spacing. Maybe the first frame was aligned well but the rest are not, in which case you may wish to adjust the Y padding so all but the first are correct and use a manual adjustment on the first. Maybe a frame at one end of the strip has been chopped off so is smaller than the others. Generally try to get the main settings right for most of the frames and then manually adjust those that need it.
To manually adjust a frame‘s scan area there is an important step you must do first! You need to uncheck the All frames check box. With that done you can now adjust the following aspects of each scan area without affecting the others.
- Drag the scan area within the frame to align it over the image. (Thus setting X offset and Y offset.)
- Drag any edge of the scan area to adjust the size. (Thus setting X size and Y size.)
One other thing you can change on a per-frame basis is rotation. If you have a portrait oriented frame in the strip, select it and then use either of the rotation arrows at the bottom of the window. Note that the entire strip preview will rotate but it will only affect the selected frame. To prove this to yourself, click on one of the other frames and the preview will jump back to the correct orientation. Note that because you will usually have more width than height on your screen, it can be useful to adjust the scan area with the frame set to landscape before rotating for portrait images, as the preview in portrait orientation is much smaller.
After any manual adjustments, go through and check ALL of your frames again. This will help you catch those times where you forgot to uncheck the All frames check box!
To recap, the frames are there to act as scaffolding for the scan areas which, in an ideal world, will all sit uniformly and not need manual adjustment. But real life usually means some scan areas need to be tweaked. Note that it is perfectly possible to drag a scan area partly outside the boundaries of its parent frame. With all of the scan areas in place, we can move on to the remaining options.
In order to set the brightness of each scan, VueScan looks at the image within the scan area and adjusts exposure accordingly. Sometimes the edges of an image can adversely affect this calculation (particularly if you’re over-sizing your scan area which will include fully exposed film, though see Border (%) below). To combat this, set the Buffer (%) value to a moderately small amount such as 8%. This stops VueScan considering the outer 8% of the scan area for the exposure calculation.
You may wish to ‘over scan’ the images by scanning a little extra outside of the scan area you’ve set, to allow for slightly incorrect placement. You can set the Border (%) value to something small to achieve this.
With all your scan areas in place, you’re ready to scan! Click the Scan button and find something else to be getting on with as it will take a while!
While scanning a film during the writing of this post, I encountered an odd VueScan behaviour. The first strip of negatives had a partial frame where most of it has missed the light sensitive area of the film and the strip was cut well before this fragment, but less than one full frame from the next, full image. In this situation, VueScan did not show the first frame and despite my setting Y images to 6, only 5 frames were shown. On loading the next strip all 6 frames appeared.
Moving On to the Next Strip
All your settings, both global and per frame, are remembered for the next scanning operation. This can be a blessing and a curse. After scanning is complete you are left in the Cropped area tab with the final scan shown filling the window. It is worth clicking on the Overview tab now and selecting a frame which has a standard sized scan area before you continue, as whatever is in the X size and Y size at this point will be the default size for all scan areas of the next strip.
Now insert the next film strip and click the Preview button again.
The first step is to make sure Y images is set correctly. Some strips may have more or less images than others.
If your film stock is anything like what I have been scanning each strip will need some adjustments and you should make them in the same order as listed above. But before you touch anything, make sure that All frames check box is checked again!
Y Padding is the most likely change as you’re at the whim of the person who cut the film into separate strips. It is unlikely the Y spacing should need to be changed as although camera winding can be notoriously inconsistent (particularly with manual winders), it should be consistent on average.
Generally speaking, I use the following process to adjust the frame and scan area values. I find both the up/down spinner arrows and the sliders to be way too coarse unless you really are a long way off the mark, so I prefer to guess at the numbers a few times. Start by doing moderate adjustments if needed, changing a number by 2mm (for a large movement) or 0.2mm (for fine adjustment) at first, to gauge how much change is needed. To make the change, use the keyboard arrow keys and the Shift key to select just the digits you want to change, then type the new digits. After typing the required digit or digits, just wait a second and the frames and scan areas will adjust accordingly. If you need to make further adjustment, your cursor is already right next to what you just changed so re-select and re-type.
Once you’re happy with your frames, proceed as before to adjust individual scan areas as necessary, remembering first to turn off the All frames check box!
Once again check ALL of the frames. First to see what you may need to change and then again after you think you’ve made all the necessary changes. Note that the prior strip’s rotation settings are retained so you may at least need to revisit that.
If you need to skip a frame or two on occasion, you can easily do so by changing the Batch scan setting. See the notes in table under Input Tab Settings above. Be sure to revisit this before scanning the next strip!
When done, you can click the Scan button again.
That’s it! Keep repeating the process for each film strip, and just remember if you move on to another film, remember to change the file name to suit. I always leave the _01+ suffix in place, unless I have a film which starts at a higher number, and just change the prefix to match the film number or descriptive name for my own, unnumbered films.
With some practice you can be fairly quick with setting up each strip but inevitably most of your time will be spent waiting for the scans to complete. It’s not a fast process but I hope I have at least made it easy for you.
What I Didn’t Cover
There is a lot more to archiving than just getting the TIFF files on disk. Although I have given a suggested naming convention, there are many different ways to do it. Then there is the question of what to do with the images once you have them and that could be an entire series of posts.
One thing I will warn you of is the file sizes. I know I already mentioned them near the beginning, but it’s worth understanding what it actually means. When you have a 100 MB file, some software doesn’t cope well. Even my 24 megapixel DSLR RAW files only average around 30 MB. The software I use for those does not cope well with the giant TIFF files. The best software I have found for them is Affinity Photo.
Finally, the hardest part of this entire process is to get started, and the second hardest thing is to keep going. I can’t give you any hints on that, least of all from my own experience, but I can offer this: If you have thought about doing the task, then it’s worth doing, so get started.
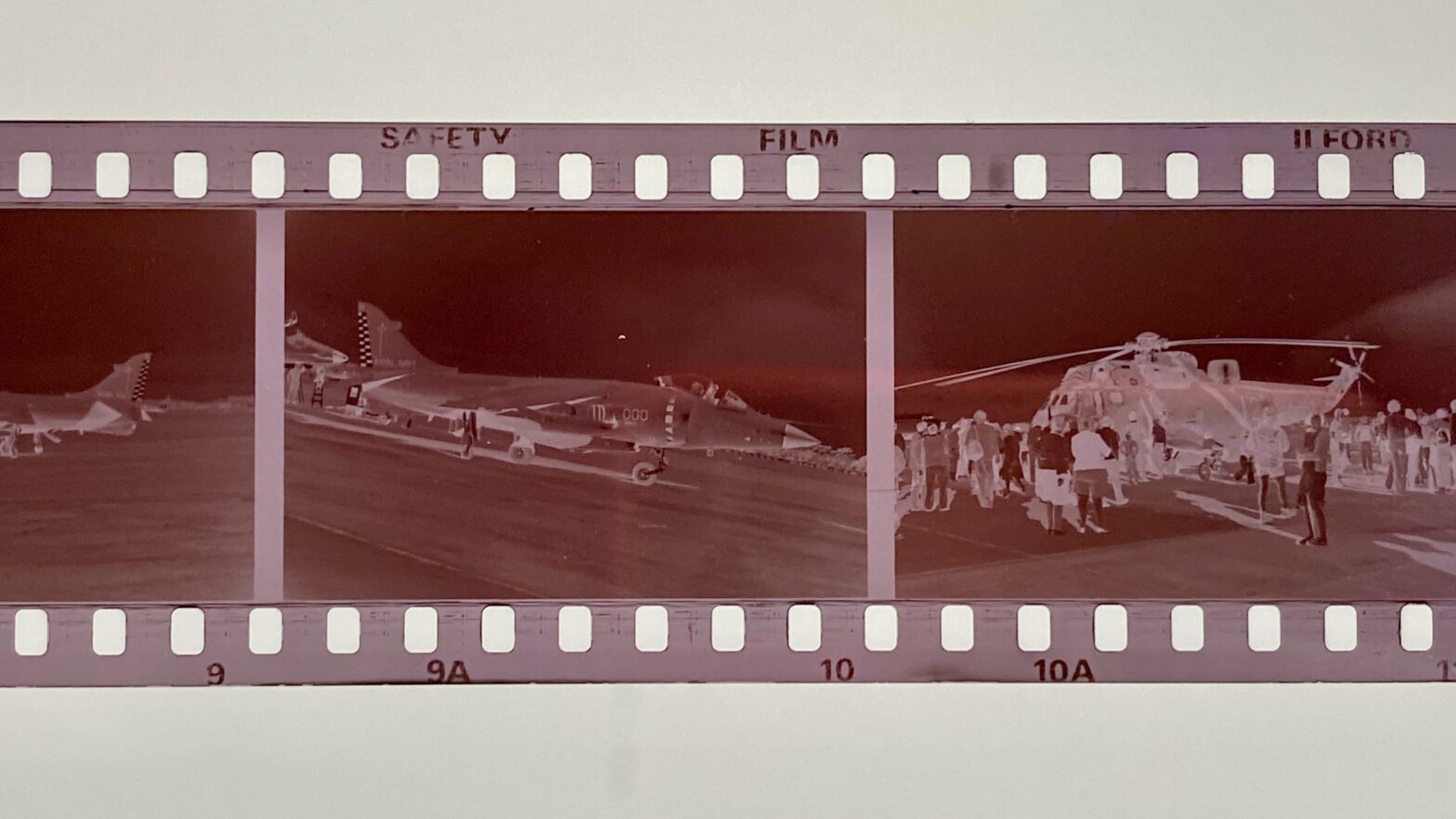
Comments
Remarkable indeed! as Frederic writes as the manuals for VueScan are seldom found on the web.
Above you write:
“After scanning is complete you are left in the Cropped area tab with the final scan shown filling the window. It is worth clicking on the Overview tab now and selecting a frame which has a standard sized scan area before you continue, as whatever is in the X size and Y size at this point will be the default size for all scan areas of the next strip.”
Can you say something more about the meaning of these two buttons Overview and Cropped area? I.e. what can I do with it and what should I do with it. I can’t find anything about these two buttons even not in the official VueScan manual. It is also strange that after the last scan the first image is displayed large with four miniatures of the same image to the right of it. What for and how I can get to the other statues is a mystery to me. But maybe that’s just the intention.
Hi Ronald. Sorry it has been so long before I replied! I have not looked at this site all year (as is probably evident). I’m not 100% familiar with the behaviour of VueScan when switching between those two tabs, as sometimes it causes a re-scan when I don’t think it should. But broadly speaking, the Overview tab shows the whole potential scan area — i.e. in this case the complete film strip or set of slides, but it could equally be the entire A4 scanner bed for document scanning — and the Cropped Area tab shows just the final scanned area, of a single frame in the case of multi-frame scanning. Except for the case I described (which you quoted) these will generally select themselves at the appropriate time; Overview when a new Preview is requested, and Cropped Area when a frame scan is running/just completed.
Remarkable! Thank you, this is a workflow that I have been dreaming of for ages. Hopefully, I will use most of your specifications, even though I use a Nikon Coolscan 5000 and not a flatbed scanner.
Thank you for sharing this excellent work.
Best regards
Frederic
Thank you Frederic.